この記事では、PremiereProで保存したプロジェクトファイルを別の場所に変更したい場合の方法を初心者にもわかるようにわかりやすく解説します。私は最初、これがわからず少し迷いました。
ところが、ネットを検索してみると思ったよりこの種の情報を取り上げている記事が少ないのは、皆さん普通に理解しているからでしょうか。もしものわからない人のために簡潔にまとめてみましたので参考にしてください。
まずは、初期段階でのプロジェクトファイルの基本的な作成手順・保存方法から説明していきます。
1.PremiereProファイルの基本的な作成・保存手順
PremiereProをはじめるにあたって、最初にやらなければいけないことがプロジェクトファイルの作成です。そこが動画編集をはじめるためのファーストステップです。

プロジェクトファイルとは
プロジェクトファイル
プロジェクトファイルは、プレミアプロで作成した動画ファイル(全ての映像・画像・音楽)が保存されるファイルそのものを指します。
ですから、長い時間をかけて作り上げた努力の結晶みたいなものなので、
○保存先を間違ったり
○誤って消してしまったり
となると何時間もかけて積み上げてきた努力が水の泡になってしまいますので、保存先はしっかりとしておきましょう。
プロジェクトファイルの新規作成方法
①PremiereProを立ち上げたらまず、下のような画面が表示されるので青い枠に白文字で書かれている新規プロジェクトというタブをクリック。
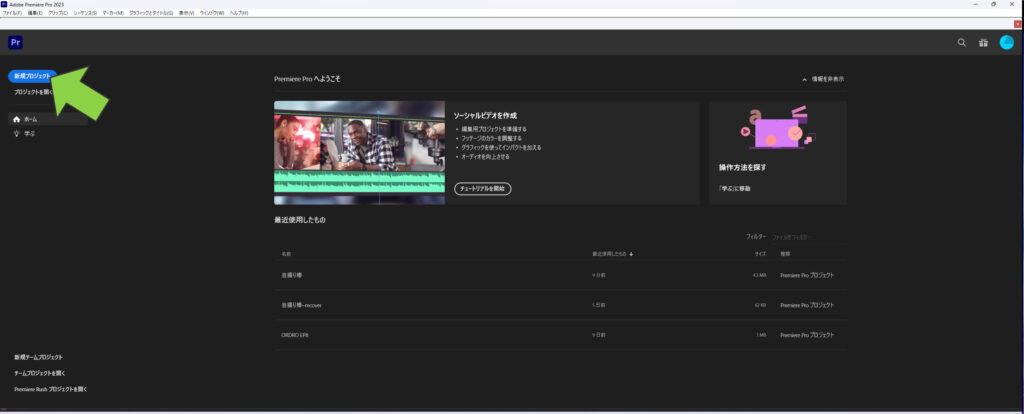
②すると、プロジェクト名を入力する欄に移動しカーソルが点滅しています。そこでプロジェクト名(いわゆるファイルの題名)を入力してPremiereProスタートです。
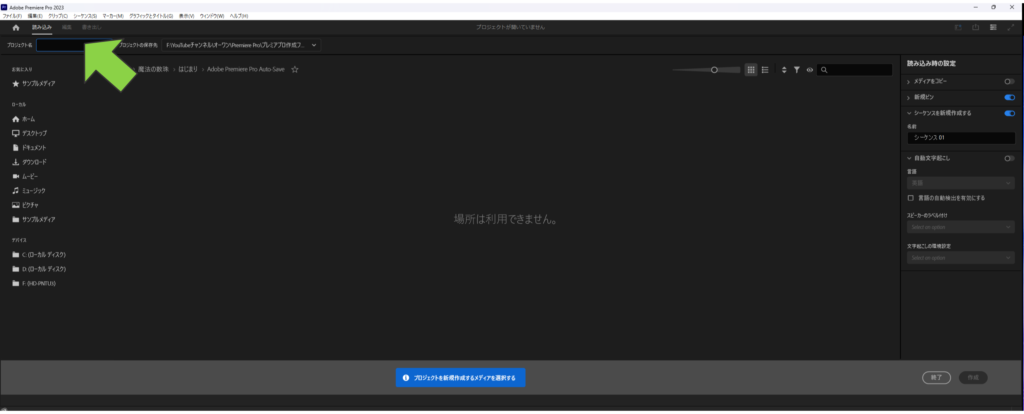
③このときに大事になってくるのが、その右隣にあるプロジェクトの保存先です。ここから自分のパソコンのどこに保存するかを決めます。これに気づかずスルーして、右下の目立った「作成」と書かれた文字をクリックしてしまうと、後で自分のファイルがどこにいったかわからず慌てて探すことになるので要注意です。
ですから、下の写真の矢印で示したタグからしっかりと保存先を選んでくださいね。
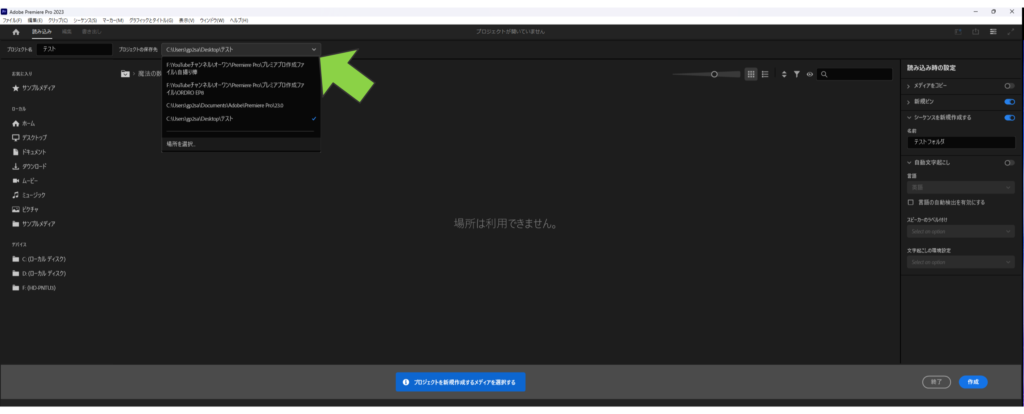
④そのあとは素材を選ぶ手順へすすみますが、わかりやすくPremiereProのAdobe公式サイトで説明してくれていますので、コチラをご覧ください。
プロジェクトファイルの保存方法
プロジェクトファイルの保存については、作成手順の②で保存先を選んでいるので作成したファイルは、
Control+S(windows) Command+S(Mac)
を押すだけで簡単に保存できます。
もう一つの方法は下のように、左上のファイルパネルの中から保存のところを選択する方法ですが、上のようなショートカットキーを覚えた方が便利です。ExcelやWordといっしょですよね。
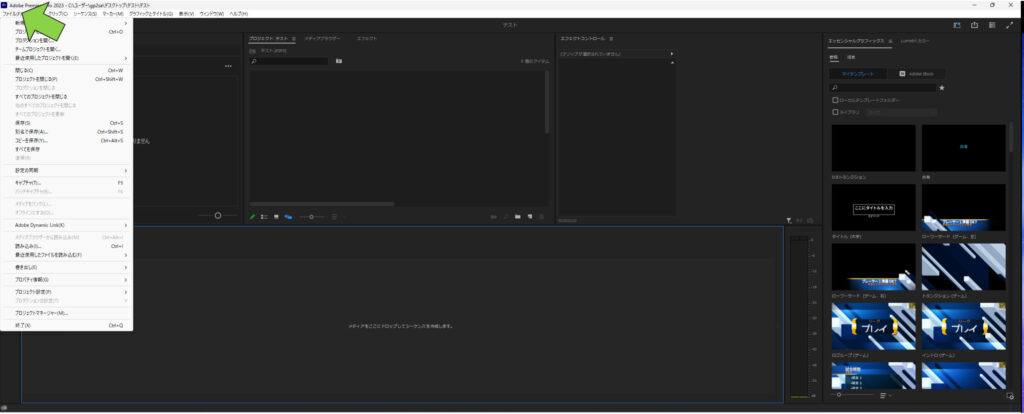
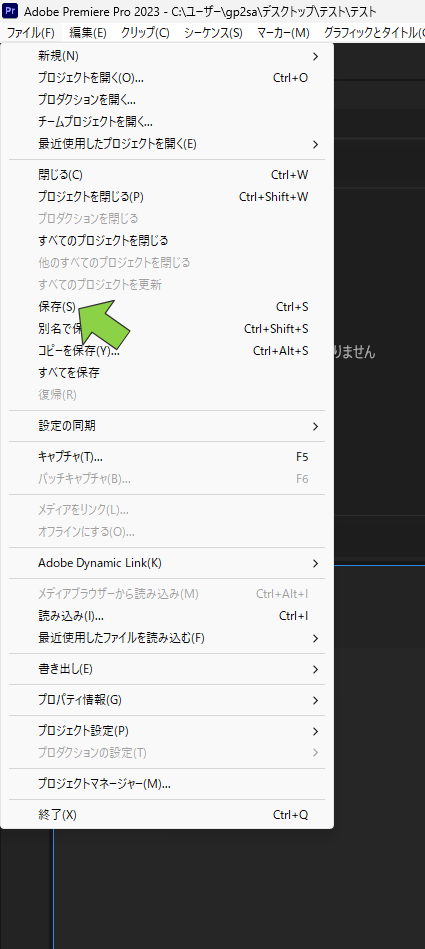
ファイルの自動保存
PremiereProにおいては、予期せぬサーバーダウンや停電などに備えるために、初期設定において自動保存機能が設定されています。これは定期的に作成した動画ファイルを自分がやらなくても勝手に保存してくれる機能です。
左上の編集パネルの中の一番下の環境設定のところから進めば「自動保存」のタブがあります。
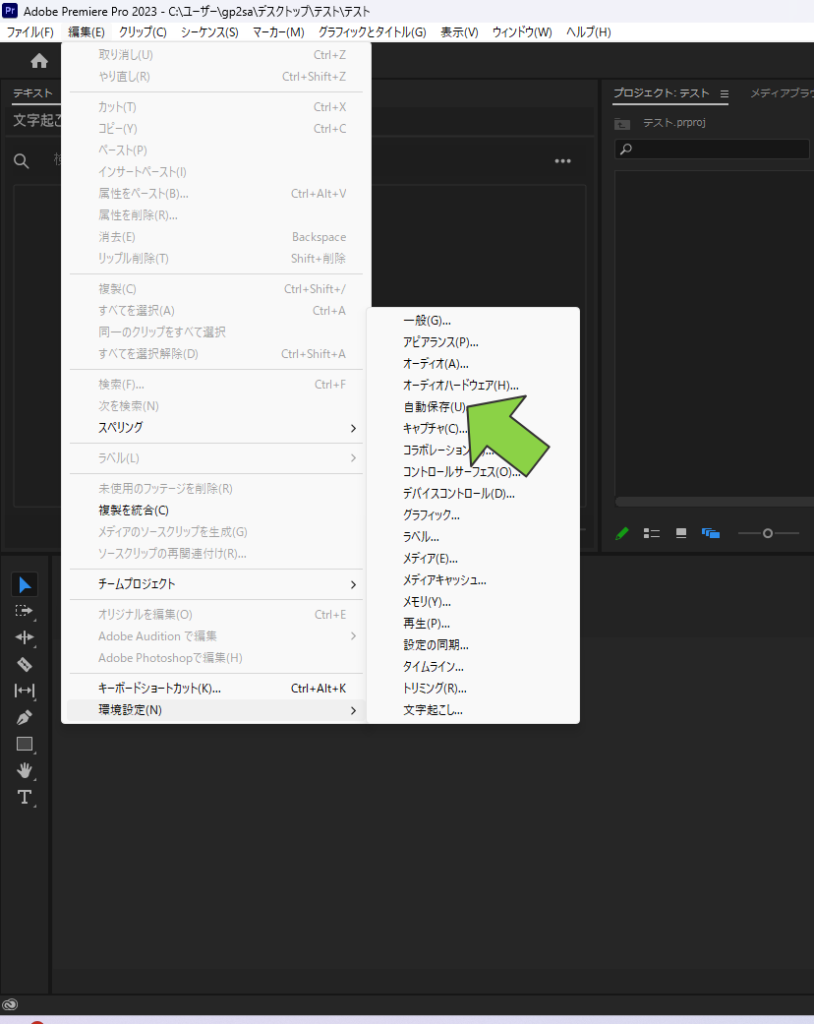
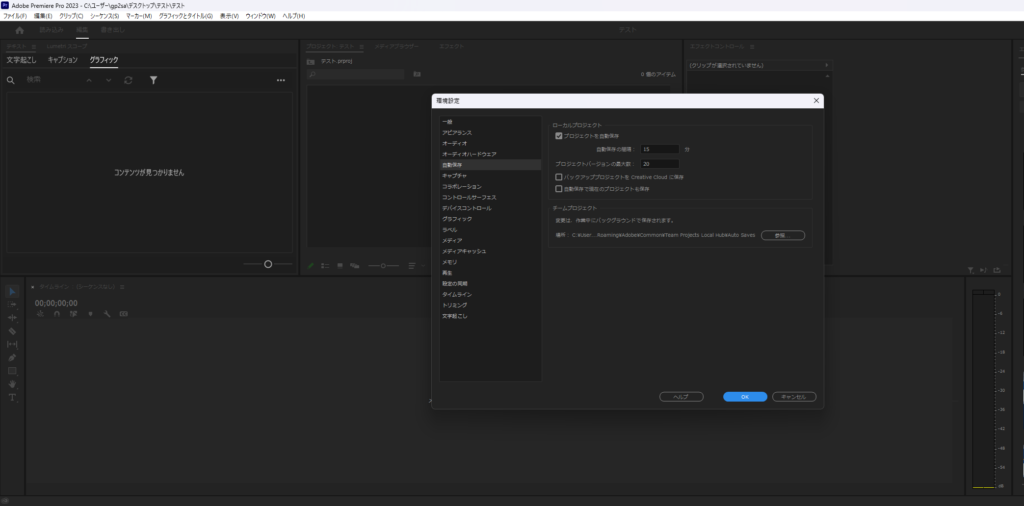
上では初期設定で15分に1回保存されるように設定されており、分単位で自由に設定できます。
2.プロジェクトファイルの保存先を変更する方法
みなさんお待ちかね!初期で設定した保存先を変更する方法です。
極めてカンタンです!
通常の保存と同じ!ショートカットキーで保存する方法とファイルパネルから選ぶ方法、これだけ!
まず、ファイルパネルの中の通常の「保存」と書かれたタグのひとつ下の「別名で保存」のところをクリックするだけです。後は保存先を選べばいいだけのこと。
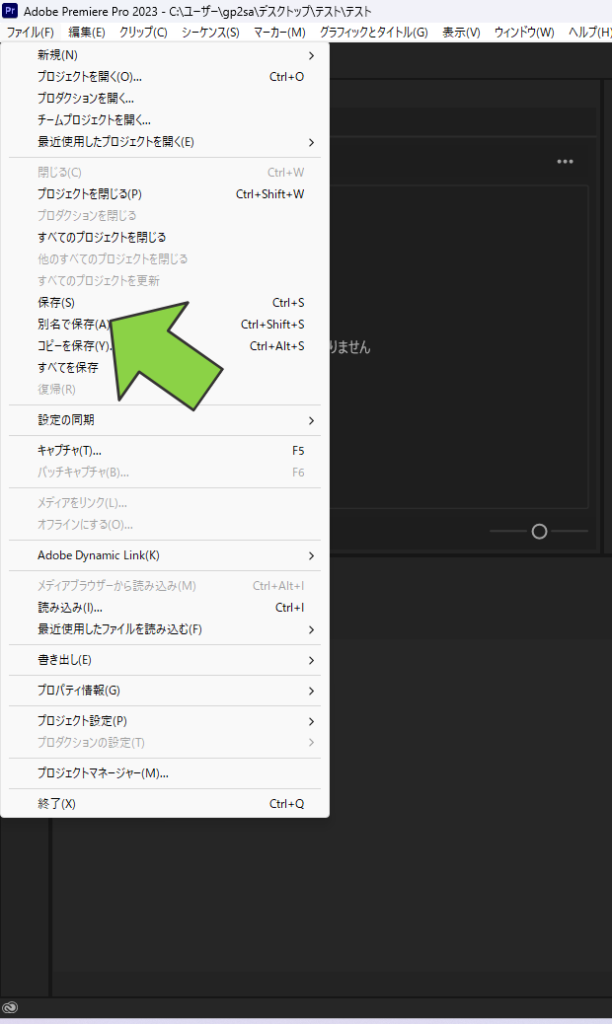
ちなみにショートカットキーは、
Control+Shift+S(windows) Shift+Command+S(Mac)
です。
そうすることで、いつも保存していた場所を変更することができます。ただこの場合、別名で保存した場所で今後は保存されていくことになるので前回保存した場所と間違えないようにしてください。
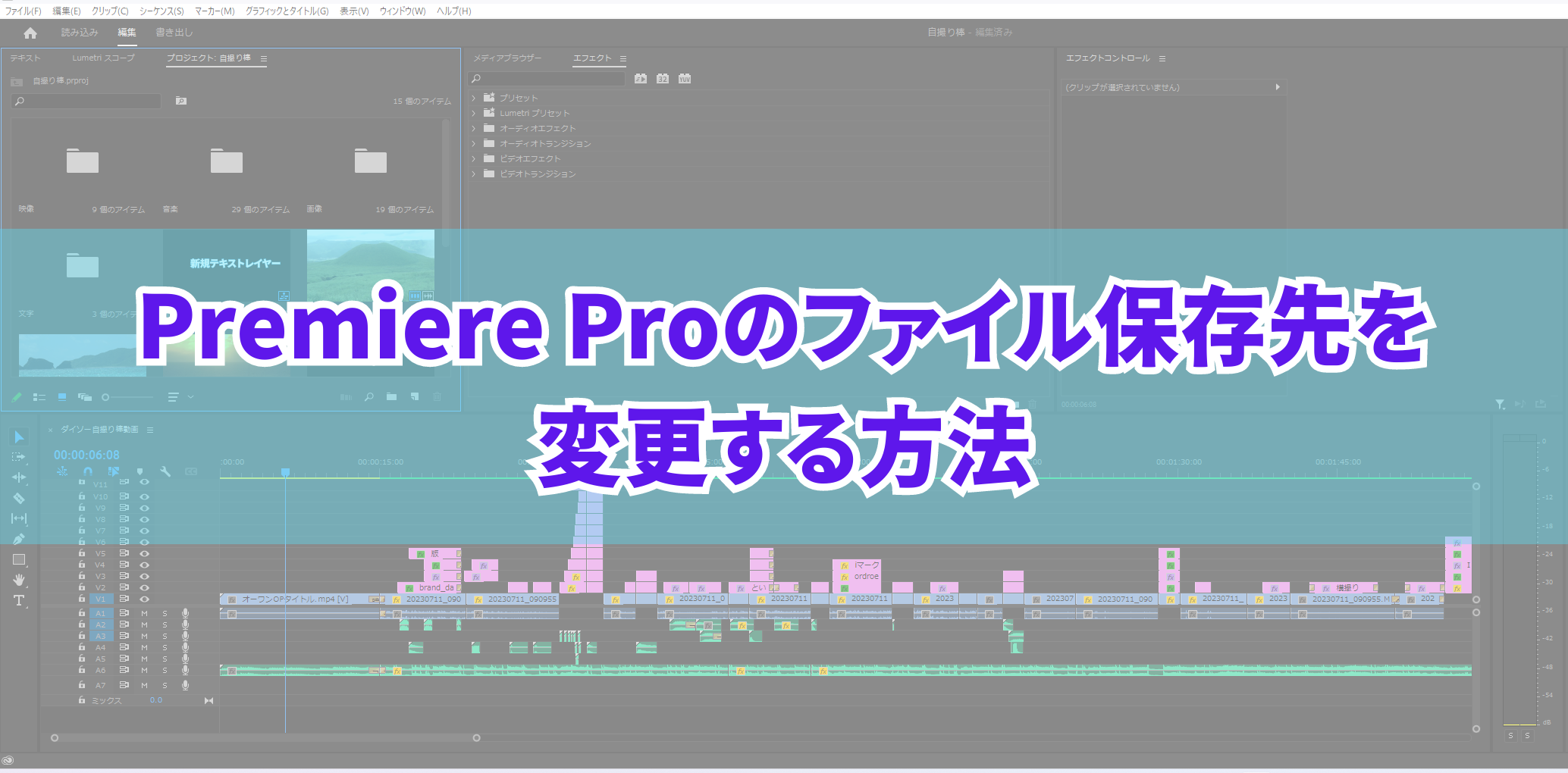
コメント